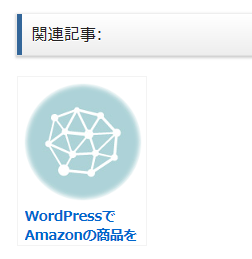おはようございます、こんにちは、こんばんは、シュンペーターと申します!
今回はWordpressの、テスト環境へのバックアップ移行をしていて色々と面倒だったお話です。
関係ない人にはまったく関係ない話なので、適当に見るか別の記事を見てみてくださいw
今回も動画とは関係なく、この記事を書いています。
今回やりたかった事
1個のWordpressを、そのままコピーしてテスト環境として構築する。
という事です。
WordPressを運用していくと、プラグインの入れすぎなどで速度が落ちたりするんですよね^^;
どのプラグインが悪いのか、どこの記述を消したら速度アップするのか等を検証するために、テスト環境が欲しかったんです。
まず、サイトの表示速度が遅いと何がいけないのか?という疑問ですがユーザビリティが低下してSEOとしての評価が落ちてしまいます。
ページの読み込みが遅すぎると、直帰率も高くなってしまうので表示速度は重要です!
自分のページの表示速度って、自分で見ててもよくわからないですよね?
そんな時役立つのが、GoogleのPageSpeed Insightsです。
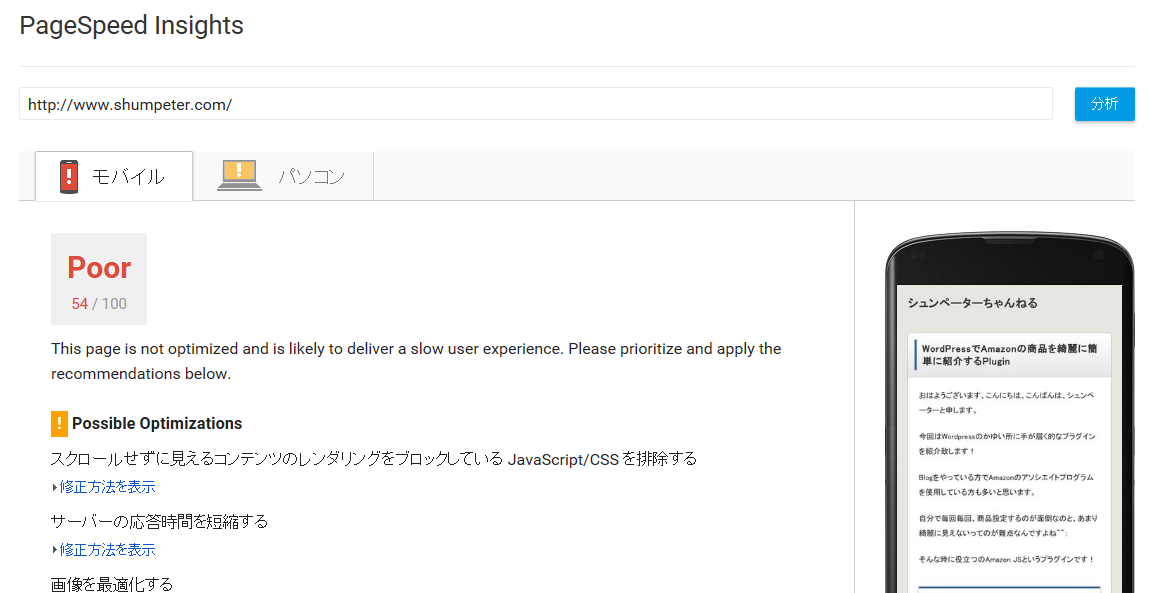
このようにモバイル、パソコンの改善点が出てきます。
自分の改善点を見つけて改善していきましょう。
※Wordpressの速度アップ方法などに関しても、今後記載していくかも知れません。
工程1 サーバのファイルのバックアップ
FTPソフトで、自分のPCにまずファイルのバックアップを取ります。
フルバックアップを取る場合は、全てのファイルをダウンロードすればいいと思います。
今回はミラーサイトの構築だったので、
/www/user/wp-content/内の
pluginとthemesとuploadsの3つをバックアップしています。
languagesにファイルを自分で入れている場合などは、バックアップをしましょう^^
工程2 データベースのバックアップ
phpMyAdminでデータベースのバックアップをします。
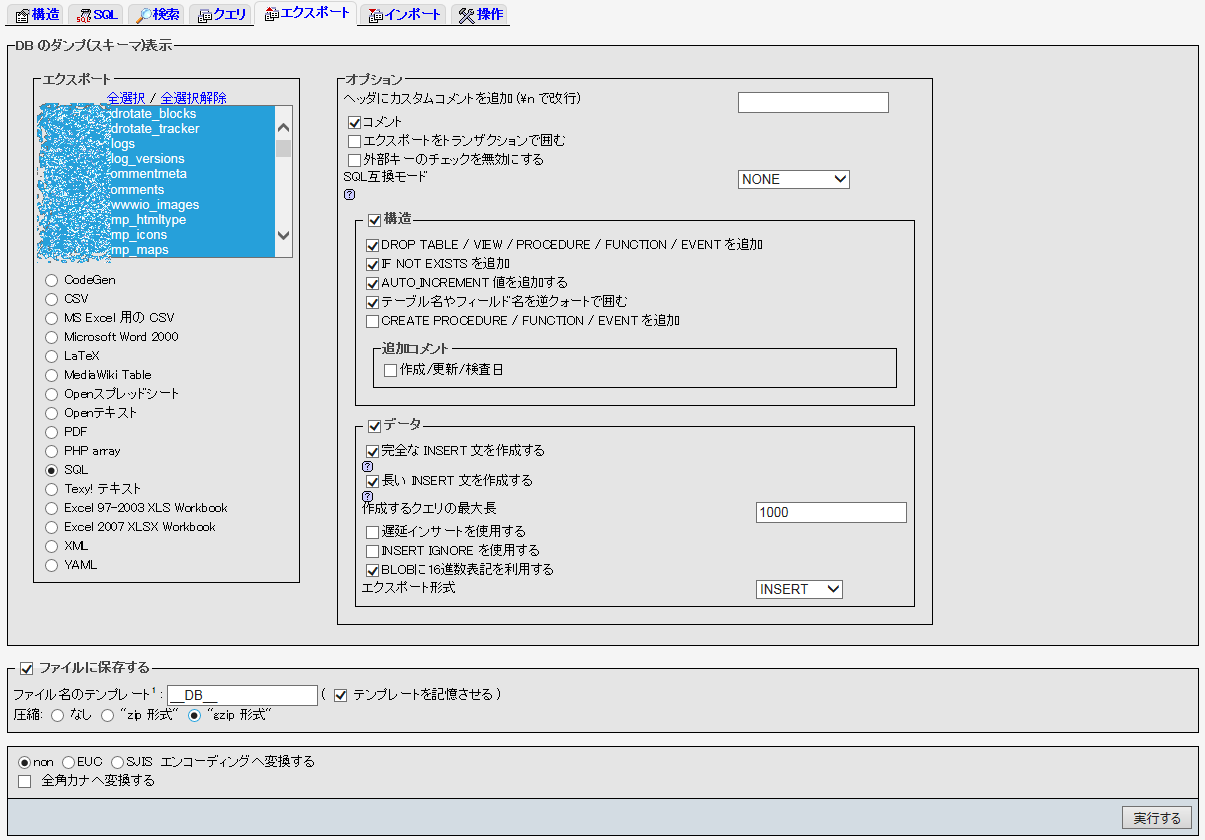
自分のWordpressのデータを入れている、データベースを選択します。
仮にtest-wpとしたらtest-wpを選択します。
上のメニューにエクスポートという項目があるので、エクスポートを押すと上記のような画面になります。
今回デフォルトからいじってる部分は、
構造のDROP TABLE / VIEW / PROCEDURE / FUNCTION / EVENT を追加
にチェックと
作成するクエリの最大長を1,000にするのと、
圧縮をgzipにしたぐらいです。
ここでクエリの最大長を1,000にしておかないと、後々面倒なので絶対に変更しておいて下さい。
あとは実行するを押して、ファイルを保存したら完了です。
工程3 テストワードプレスのインストール
通常通りインストールしますが、ここで注意点があります。
データベース設定時に接頭辞を確認されますが、コピーするサイトと同じ接頭辞にしておかないとデータベースを復元しても読み込まないので注意が必要です。
接頭辞はあとからでも設定変更は可能です。
※サーバのファイル全てを復元する場合は特に気にしないでOKです。
工程4 バックアップファイルのアップロード
FTPに接続して、バックアップしたファイルを、新しいWordpressのディレクトリにアップロードします。
このとき、全て上書き保存してOKです!
工程5 データベースの復元
データベースの容量が少ない場合は、phpMyAdminから直接インポートすればOKです。
データベース容量が大きい場合の救世主『BigDump』
僕がテストしようとしていたサーバのデータベースは800MB前後のファイル容量がありました。
さくらインターネットのインポート可能容量は16MB!
はい、無理無理(乂д´)
以前、サーバ移行した時に使ったBigDumpを思い出しました。
だいぶ前からアップデートはされてないと思います。
右上のDownload scriptのBigDump ver 3.6b(beta)をダウンロードしてください。
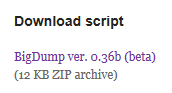
zipファイルをダウンロードしたら解凍すると
bigdump.phpが出てくるので、テキストエディタ(メモ帳など)で開きます。
僕はTeraPadを使用しています。
41行目から44行目を編集します。
$db_server = ‘localhost’; ←変更しなくても問題ない場合もありますが、使ってるデータベースサーバのアドレスを入力します。
$db_name = ”; ←データベースの名前を入れます。
$db_username = ”; ←データベースにログインする為の、ユーザ名を入れます。
$db_password = ”; ←データベースのパスワードを入れます。
上記を入力したら、上書き保存してbigdump.phpとデータベースのバックアップファイルをサーバにアップロードしてください。
アップしたらアップしたBigDumpにアクセスします。
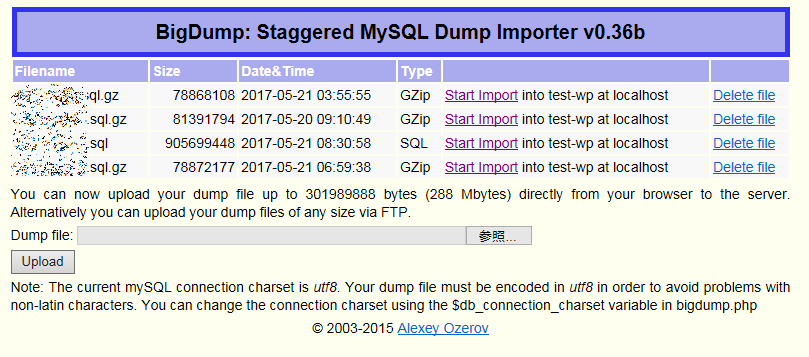
そうすると、上記のような画面になります。
データベースファイルを直接アップしていない場合はDump fileから参照してUploadを押して下さい。
復元したいデータベースファイルの場所からStart Inportを押せばインポートが開始されます。
※圧縮されたファイルをインポートする場合は、ステータスバー(進行度を示すバー)が表示されない場合がありますが、問題ありません。
容量が多ければ多いほど時間がかかりますが、待ってれば完了通知が出てきます。
※データベースのインポートが完了したらbigdump.phpとデータベースファイルは削除しましょう。
第三者が見つけたら勝手にインポートできてしまうため危険です。
工程6 インポートが完了したら、Wordpressの管理画面にアクセス
WordPressの管理画面にアクセスするとデータベースの更新をしますか?というメッセージが出てきたら更新をしましょう。
これで完了です!
だがしかし、僕の場合は接頭辞を併せてなかったりしたので、インストール時のトップディレクトリにあるwp-config.phpの接頭辞の項目を編集しました。
ミラーサイトを構築する場合は、wp-config.phpをそのままコピーしてしまうと元のデータベースにアクセスしてしまったり、検索エンジンがサイトをインデックスしないようにするにチェックが入ってないなど、色々問題が出てきてしまうので気をつけましょう!
設定に関しては、データベースを更新した後に再度チェックしましょう。
また、ミラーサイトの場合は、URLを変更しないといけないんですが、読み込んだ時に旧URLの場合があるのでデータベースに直接アクセスしてログインURLなどの変更をするか、
wp-config.phpの一番下に下記を追加してください。
define(‘WP_HOME’,’新しいURL’);
define(‘WP_SITEURL’,’新しいURL’);
こうする事により管理画面にアクセスが可能です。
この方法は、Wordpressの管理画面で設定URLを間違えてしまった時の復元にも使用可能です^^
設定>一般
にアクセスして、変更を保存してwp-config.phpに追加した2行を削除して、再度アップロードして
また設定>一般にアクセスして、新しいURLを入力して、設定の保存をすれば完了です!
ややっこしいですが、大丈夫でしょうか?w
まとめ
今回はWordpressのバックアップといよりもミラーサイトの作成だったので、普通のバックアップと違う部分もありましたが、基本的にはバックアップも同じような手順でバックアップが必要になります。
バックアップ専用のプラグインもあるので、そちらを利用した方が簡単かもしれませんが、慣れてしまうと直接バックアップした方が手っ取り早いです!w
Let’s Wordpres Enjoy!